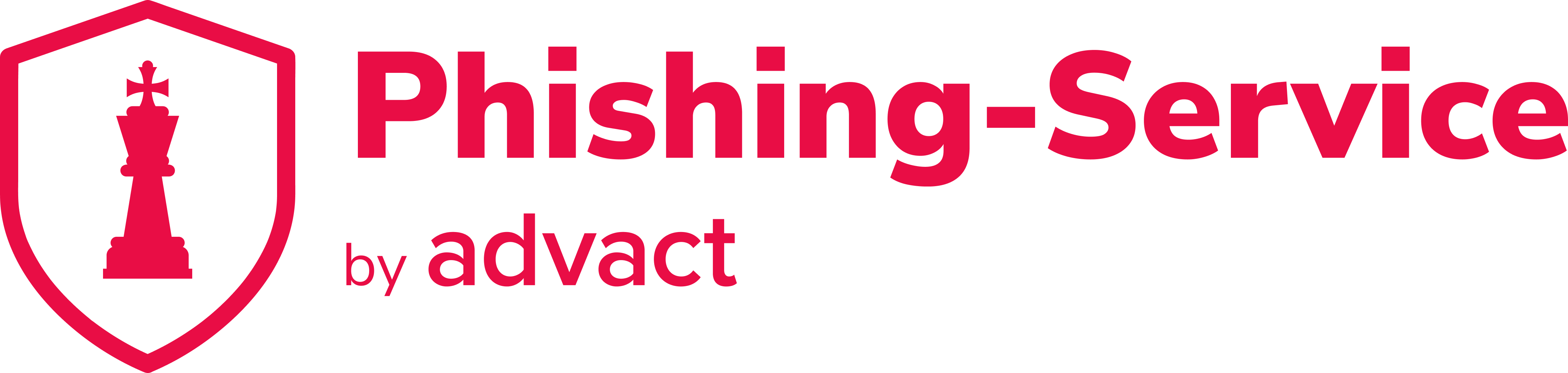Installation Phishing-Reporter 3.0 mit NAA
Der advact Phishing-Reporter wird im Microsoft Admin Center installiert https://admin.microsoft.com/
Im Menu rechts unter Settings die Integrated Apps auswählen.
Mit einem Klick auf Upload custom apps wird der Installationsprozess initiiert.
Der App Type muss auf Office Add-in eingestellt sein, danach können Sie Upload manifes file (.xml) from device auswählen und über Choose File die XML Datei auswählen, die Sie von uns erhalten haben.
Ganz unten können Sie mit Next zum nächsten Schritt weitergehen.
Hinweis: Falls Sie die Version 2.0 des Phishing-Reporters schon installiert haben, erscheint die folgende Meldung. Klicken Sie auf View um zur entsprechenden App zu gelangen und folgen Sie den Anweisungen im Abschnitt 2 (Update von Phishing-Reporter 2.0).
Hier wählen Sie aus, an welche User Sie das Add-In verteilen möchten. Damit das Add-In getestet werden kann, sollte es zuerst einer kleinen Gruppe zugewiesen werden (Specific users/groups). Sie können diese Einstellung nach den erfolgreichen Tests anpassen auf Entire Organization.
Ganz unten können Sie mit Next zum nächsten Schritt weitergehen.
1.1 NAA Authentifizierung / Berechtigungen für Entra ID App
Der Phishing Reporter verwendet die Nested App Authentication (NAA) von Microsoft, um im Namen des Benutzers auf die verdächtige E-Mail zugreifen zu können. Diese Art der Authentifizierung benötigt Berechtigungen, die Sie als M365 Administrator für Ihr Unternehmen akzeptieren müssen.
Es handelt sich hierbei um die von Microsoft erwünschte/erzwungene Form der Authentifizierung. Weitere Details dazu finden Sie unter anderem hier: https://learn.microsoft.com/en-us/office/dev/add-ins/develop/enable-nested-app-authentication-in-your-add-in
WICHTIG: Der Phishing-Reporter selbst erhält keinen selbständigen Zugriff auf Daten in Ihrem Tenant. Die Berechtigungen, die Sie akzeptieren müssen, erlauben es dem Phishing-Reporter den Benutzer an der Entra ID der Kunden anzumelden und im Namen des Benutzers auf dessen verdächtiges E-Mail zuzugreifen.
Um die Berechtigungen zu akzeptieren klicken Sie auf Accept permissions.
Dabei öffnet sich ein Pop-up (Vorsicht: Pop-Up-Blocker) mit der Anmeldung an Ihrer Entra ID. Verwenden Sie einen M365 Administrator zur Anmeldung.
Sie erhalten danach nochmals eine Übersicht über die nötigen Berechtigungen, welche Sie dem Phishing-Reporter erteilen müssen und mit Akzeptieren definitiv bestätigen.
Erst danach können Sie im Installationsprozess mit einem Klick auf Next zuunterst zum letzten Schritt weitergehen:
Ein letzter Klick auf Finish deployment schliesst die Installation ab.
Hinweis: Falls das deployment fehlschlägt, überprüfen Sie ob die Rolle welche Ihrem Benutzer zugewiesen ist, die Rechte "Org Custom Apps" und "Org Marketplace Apps" hat.
WICHTIG: Es kann bis zu 24 Stunden dauern, bis der Phishing-Reporter im Outlook der zugewiesenen Benutzer erscheint.
2 Update von Phishing-Reporter 2.0
Falls Sie bereits die Version 2.0 des Phishing-Reporters im Einsatz haben, müssen Sie einen Update anstelle einer Installation durchführen. Öffnen Sie dazu das Microsoft Admin Center https://admin.microsoft.com/
Im Menu rechts unter Settings die Integrated Apps auswählen.
Suchen Sie nach Suspicious email und klicken Sie auf die installierte App. Sie haben wahrscheinlich eine produktive und eine Test-App installiert. Stellen Sie sicher, dass Sie die richtige auswählen.
Klicken Sie auf Update add-In.
Selektieren Sie Upload manifest file (.xml) from device und wählen Sie über Choose File die XML-Datei aus, die Sie von uns erhalten haben.
Klicken Sie auf Next um zum nächsten Schritt zu gelangen.
Klicken Sie anschliessend zuunterst auf Accept und update. Sollten Sie die nötigen Berechtigungen noch nicht akzeptiert werden, müssen Sie dies in diesem Schritt tun. Die Anleitung dazu finden Sie im Abschnitt 1.1 weiter oben.
Sie sollten zum Schluss diese Bestätigung erhalten:
WICHTIG: Es kann bis zu 24 Stunden dauern, bis der Phishing-Reporter im Outlook der zugewiesenen Benutzer erscheint.
Externe Ressourcen
Der Phishing-Reporter benötigt den Zugang zu den folgenden externen Ressourcen:
Ressourcen bei advact
Die folgenden zur advact gehörenden Domains müssen von allen Clients aus erreichbar sein:
- reporter.stopphishing.ch -> hier ist der Phishing-Reporter gehostet. Die Webseite zeigt ein OK, wenn diese erreichbar ist.
- reporter.stopphishing.ch/api/v0/report-email ist der API-Endpunkt der verwendet wird um die E-Mail an den Respond-Service zu melden.
- reporting.web-asbas.ch -> wird für die Rückmeldung an unser Awarenessportal verwendet. Die Webseite zeigt ein Hi, wenn diese erreichbar ist.
Zusätzliche externe Ressourcen
Zusätzlich müssen die folgenden externen URLs von allen Clients aus erreichbar sein:
Weitere dynamisch nachgeladene Ressourcen abhängig von der verwendeten Outlook Version und der dort konfigurierten Sprache, alle unter (appsforoffice.microsoft.com/lib/1/hosted/).