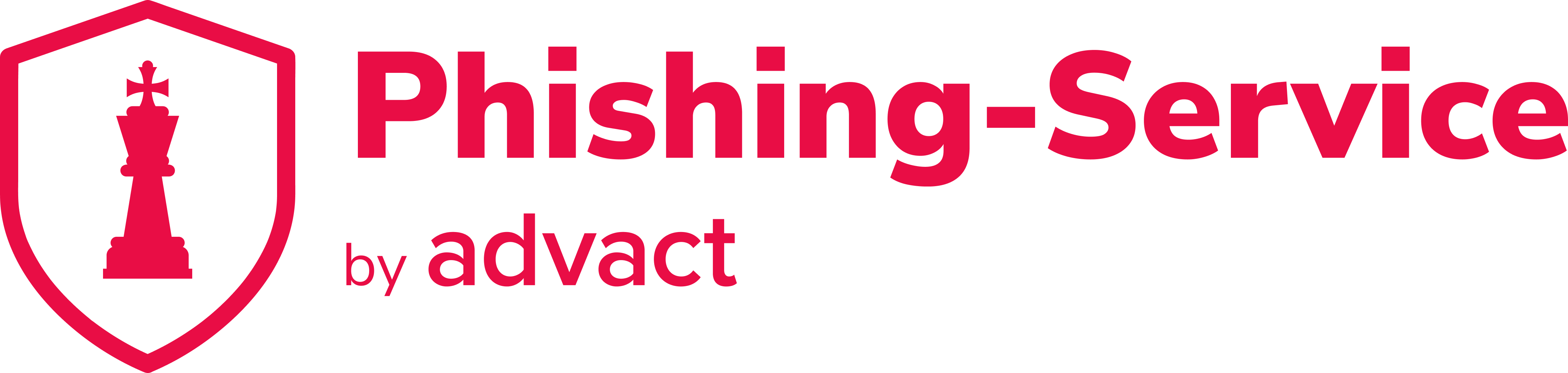| Knowledgebase |
Detaillierte Informationen und Anleitungen
Die Basics Seite zeigt als erstes einen Satz von fünf Diagrammen. Diese weisen jeweils die möglichen Verhaltensweisen in Prozent aus.Basics: Erklärung der möglichen Verhaltensweisen: ok, link click, behaving wrong
- ok: Keine Interaktion mit dem Inhalt. Die E-Mail wurde möglicherweise geöffnet, es wurde aber auf keinen Link geklickt und keine Anlage geöffnet.
- link click: Die E-Mail enthält einen Link und auf diesen wurde geklickt.
- behaving wrong: Der Teilnehmer hat entweder:
- Zugangsdaten eingegeben.
- Eine Webinfection ausgeführt (zum Beispiel ein Plugin installiert)
- Oder eine Anlage mit Makros geöffnet und zusätzlich die Makros aktiviert.
- Oder eine Anlage ohne Makros geöffnet.
Basics: Overall und Aufteilung in die Simulationsklassen Phishing, Web Infection, Attachment und Advanced Attack
Jedes in einem Phishing Service verwendete Szenario lässt sich eindeutig einer der genannten Simulationsklassen zuweisen. Jedes Szenario kann also nur einer dieser Klassen angehören, aber es können mehrere Szenarien aus einer Simulationsklasse in einem Phishing Service verwendet werden.Das grössere Diagramm links zeigt eine Zusammenfassung aller Verhaltensweisen über alle Klassen (Rechenbeispiel weiter unten beachten). Die vier kleineren Diagramme rechts zeigen die prozentuale Verteilung der Verhaltensweisen über alle Szenarien der jeweiligen Simulationsklasse.
Direkt unterhalb dieser Diagramme finden Sie die tabellarische Übersicht, welche die absoluten Zahlen enthält.
Basics: Rechenbeispiel für Overall Diagramme
Wieso weist die obige Abbildung im Overall Diagramm 100% behaving wrong aus?Stellen Sie sich folgendes vor: Ihr Phishing Service besteht aus vier Szenarien, ein Szenario pro Simulationsklasse. Der Phishing-Service hat 12 Teilnehmer und jeder dieser Teilnehmer erhält pro Szenario eine E-Mail, also gesamthaft vier pro Teilnehmer.
Jeder Teilnehmer verhält sich in jeweils drei Szenarien ok, handelt aber in einem Szenario falsch (behaving wrong). Gegeben sei folgendes Muster:
- Phishing: Teilnehmer 1-3 verhalten sich falsch.
- Web Infection: Teilnehmer 4-6 verhalten sich falsch.
- Attachment: Teilnehmer 7-9 verhalten sich falsch.
- Advanced Attack: Teinehmer 10-12 verhalten sich falsch.
Wieso weist die obige Abbildung im Overall Diagramm 0% link klicked aus?
Ihr Phishing Service ist gleich aufgebaut wie im ersten Rechenbeispiel. Einziger Unterschied ist folgender:
- Phishing: Teilnehmer 1-3 klicken auf den Link, verhalten sich aber sonst nicht weiter falsch.
Basics: bad behavior amount per recipient
Hier haben sich 1.4% 2 Mal falsch verhaltenWie Sie im vorherigen Rechenbeispiel gesehen haben, ist ein einziges fehlerhaftes Verhalten ausreichend, um in der Overall Statistik als behaving wrong einzufliessen.
Im nächsten Diagramm wird die Anzahl der fehlerhaften Verhaltensweisen pro Teilnehmer ausgewiesen. Beachten Sie folgende Besonderheit: Ein link clicked wird hier der Verhaltensweise ok angerechnet.
Somit haben sich hier 74.2% der Teilnehmer immer ok verhalten, 24.4% haben sich ein einzigen Mal falsch verhalten und eine geringe Anzahl der Teilnehmer 1.4% haben sich zwei Mal falsch verhalten.
Basics: Aufteilung der Verhaltensweisen nach Szenario
Wenn Sie auf der Basics Seite weiter nach unten scrollen erhalten Sie die Aufteilung der Verhaltensweisen in Prozent pro Szenario. Dargestellt werden wie üblich die drei möglichen Verhaltensweisen: ok, link click, behaving wrong.Unterhalb dieses Diagramms finden Sie die tabellarische Übersicht mit den absoluten Zahlen.
Basics: Overall Diagramm mit Aufteilung nach Attribut (Custom Field)
Neben den Standardfeldern (language, email) haben Sie in ihrem Phishing Service die Möglichkeit weitere individuelle Attribute pro Teilnehmer zu verwenden. Häufig werden Hierarchie oder Organisationseinheit verwendet.Die Diagramme in diesem Abschnitt der Basics Seite zeigen die Verhaltensweisen gemäss den definierten Attributen. Beachten Sie, dass sich diese Diagramme gleich verhalten wie im für die Overall Diagramme gegebenen Rechenbeispiele.
Unterhalb der Diagramme finden Sie jeweils eine tabellarische Übersicht, welche auch die absoluten Zahlen enthält.
Basics: Verwendung des Filters
Die Basics Seite bietet ganz oben die Möglichkeit einen Filter zu verwenden. Hier haben Sie die Möglichkeit weitere Diagramme und Statistiken mit den gegebenen Filtermöglichkeiten zu erstellen.Die Filtereinstellungen beschränken sich aber nicht nur auf die Auswahl eines Zeitintervalls, Sie können auch vollständig neue Einsichten erhalten.
Erklärung der Filtereinstellungen
Der Filter erlaubt Ihnen die folgenden Anpassungen:- Auswahl eines vordefinierten Zeitintervalls
- WICHTIG: Der Filter bezieht sich auf das Versanddatum der E-Mail und nicht auf das Datum des jeweiligen Logevents. Dadurch können Abweichungen in den Exports "Recipients" & "Behaviour" entstehen, da sich der Datumsfilter im Menüpunkt "Recipients" auf das Datum des jeweiligen Logevents bezieht.
- WICHTIG: Der Filter bezieht sich auf das Versanddatum der E-Mail und nicht auf das Datum des jeweiligen Logevents. Dadurch können Abweichungen in den Exports "Recipients" & "Behaviour" entstehen, da sich der Datumsfilter im Menüpunkt "Recipients" auf das Datum des jeweiligen Logevents bezieht.
- Auswahl eines benutzerdefinierten Zeitintervalls über den Kalender
- WICHTIG: Der Filter bezieht sich auf das Versanddatum der E-Mail und nicht auf das Datum des jeweiligen Logevents. Dadurch können Abweichungen in den Exports "Recipients" & "Behaviour" entstehen, da sich der Datumsfilter im Menüpunkt "Recipients" auf das Datum des jeweiligen Logevents bezieht.
- WICHTIG: Der Filter bezieht sich auf das Versanddatum der E-Mail und nicht auf das Datum des jeweiligen Logevents. Dadurch können Abweichungen in den Exports "Recipients" & "Behaviour" entstehen, da sich der Datumsfilter im Menüpunkt "Recipients" auf das Datum des jeweiligen Logevents bezieht.
- Auswahl der Simulationsklasse (alle, Phishing, Web Infection, Attachment, Advanced Attack)
- Auswahl des Attributs, falls Sie in ihrem Phishing Service zusätzliche Custom Fields verwenden (z.B. Hierarchie, Organisationseinheit).
- Auswahl des Service, falls ihr Phishing Service aus mehreren besteht.
- Auswahl des Szenarios, jeder Phishing Service besteht aus mehreren Szenarien.
Beispiele für die Filtereinstellungen
Beispiel 1: Wie haben sich die Teilnehmer in der Simulationsklasse Phishing in den letzten zwei Wochen verhalten?Die Basics Seite zeigt nun die bereits besprochenen Diagramme und Statistiken, aber lediglich für die im Filter konfigurierte Teilmenge:
- Ein Overall Diagramm für die Simulationsklasse Phishing (Rechenbeispiel beachten) zusätzliche Tabelle mit den absoluten Zahlen.
- Diagramm zum Fehlverhalten der Teilnehmer (Achtung: link click zählt als ok).
- Overall Diagramm für jede Szenario, zusätzliche Tabelle mit absoluten Zahlen.
- Diagramme nach Attribut, falls der Phishing Service Custom Fields verwendet, zusätzliche Tabelle mit absoluten Zahlen.
Beispiel 2: Wie haben sich die Teilnehmer im Szenario Attachment1 verhalten?
/msdyn_blobfile/$value)
Wie im ersten Beispiel werden nun die Diagramme und Statistiken für die ausgewählte Teilmenge dargestellt. Einziger Unterschied:
Neben dem Overall Diagramm ganz oben wird rechts daneben ein zusätzliches identisches Diagramm dargestellt.
Beispiel 3: Wie verhält sich eine Organisationseinheit (oder ein anderes Attribut)?
/msdyn_blobfile/$value)
Wird ein Filter für ein Attribut verwendet reduziert sich die Anzahl der Diagramme und Statistiken. Es wird lediglich ein einzelnes Diagramm mit der dazugehörigen Statistik angezeigt. Beachten Sie, dass es sich hierbei wiederum um ein Overall Diagramm handelt (Rechenbeispiel beachten).
/msdyn_blobfile/$value)
Beispiel 4: Fehlerhafte Anwendung der Filtereinstellungen
Sollten keine Diagramme und Statistiken angezeigt werden überprüfen Sie bitte die gewählten Filtereinstellungen. Es ist möglich Einstellungen zu wählen sich gegenseitig ausschliessen und daher keine Daten enthalten können.
Wie im ersten Beispiel werden nun die Diagramme und Statistiken für die ausgewählte Teilmenge dargestellt. Einziger Unterschied:
Neben dem Overall Diagramm ganz oben wird rechts daneben ein zusätzliches identisches Diagramm dargestellt.
Beispiel 3: Wie verhält sich eine Organisationseinheit (oder ein anderes Attribut)?
Wird ein Filter für ein Attribut verwendet reduziert sich die Anzahl der Diagramme und Statistiken. Es wird lediglich ein einzelnes Diagramm mit der dazugehörigen Statistik angezeigt. Beachten Sie, dass es sich hierbei wiederum um ein Overall Diagramm handelt (Rechenbeispiel beachten).
Beispiel 4: Fehlerhafte Anwendung der Filtereinstellungen
Sollten keine Diagramme und Statistiken angezeigt werden überprüfen Sie bitte die gewählten Filtereinstellungen. Es ist möglich Einstellungen zu wählen sich gegenseitig ausschliessen und daher keine Daten enthalten können.