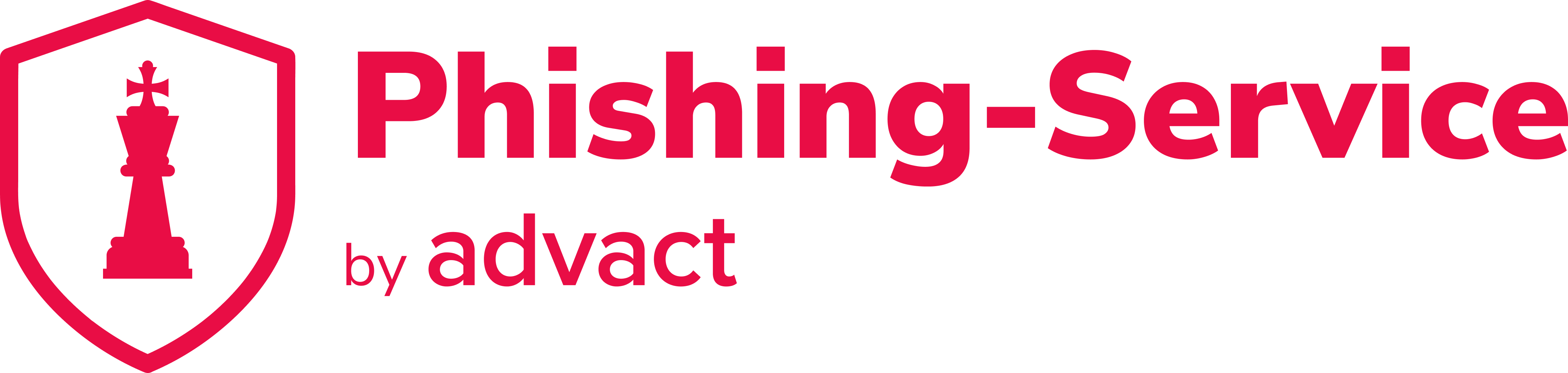| Help & Support |
Bekannte Installationsprobleme Phishing-Reporter
ADD-IN-FEHLER
Wird das Add-in gemäss Installationsanleitung in Exchange installiert und mindestens einem Postfach zugewiesen, sollte das Add-In nach bis zu 12h im Menuband des entsprechenden Outlook-Clients erscheinen
Wird hier das orange Icon mit dem geöffneten Briefumschlag (Standardicon) angezeigt, wurden die entsprechenden Icons korrekt von unserem Server gelanden.
Icon im Menuband in Outlook wird nicht korrekt dargestellt
Wird anstelle des obigen Icons blaue Quadrate dargestellt, kann das Logo im Menuband nicht korrekt dargestellt werden. Das Icon mit den blauen Quadraten ist das Standard-Icon für Add-Ins in Outlook. Dieser Fehler kann durch folgende Probleme verursacht werden (https://learn.microsoft.com/en-us/outlook/troubleshoot/user-interface/default-office-addin-icon-displayed-outlook-ribbon):- Ressourcen des Phishing-Reporters sind vom Outlook-Client aus nicht erreichbar: Prüfen Sie die im Manifest hinterlegten URLs in den Tags <IconUrl> und <HighResolutionIconUrl>.
- Konflikt mit IE11 Internet Options: Öffnen Sie Internet Options im Control Panel → Advanced (Reiter) → Security (runterscrollen) → “Do not save encrypted pages to disk” (kein Häkchen gesetzt)
[…] Add-In konnte nicht gestartet werden […]
Wenn Sie das Add-In öffnen sehen Sie eine Fehlermeldung in der folgenden Form:Überprüfung des verwendeten Browsers
Je nach Outlook-Version und Windows-Version werden unterschiedliche Browser verwendet, um das Add-In auszuführen (https://docs.microsoft.com/en-us/office/dev/add-ins/concepts/browsers-used-by-office-web-add-ins ), diese sind unabhängig vom konfigurierten Standard-Browser.Internet Explorer 11 (IE11)
Wird verwendet wenn: non-subscription Office 2013 to Office 2019Wird Outlook in einer virtuellen Umgebung ausgeführt?
Das Add-In kann in Citrix ausgeführt werden, es können aber weitere Probleme vorkommen die hier nicht dokumentiert sind.Sind die “optional connected experiences” aktiviert?
Prüfen Sie die folgende Einstellung: Outlook → File → Options → Trust Center → Trust Center Settings → Privacy Options:
Hier sollte das Häkchen gesetzt sein.
Ist der “Restricted Mode” in IE11 aktiviert
Dies muss geprüft werden, wenn Outlook den IE11 Browser verwendet um das Add-In auszuführen (https://docs.microsoft.com/en-us/office/troubleshoot/office-suite-issues/apps-for-office-not-start ).
IE11 → Tools → Internet Options → Security (Tab) → “Restricted Sites”:
Hier muss das Häkchen bei “Enable Protected Mode” gesetzt werden. Eine Änderung erfordert einen Neustart des Internet Explorers
Internet Zone
Sezten Sie das Häkchen bei “Enable Protected Mode” auch für die “Internet” Zone:IE11 → Tools → Internet Options → Security (Tab) → “Internet”: Enable Protected Mode (Häkchen ist gesetzt)
Prüfung der Listen für Trusted Sites
Überprüfen Sie die in der “Trusted Sites” eingetragenen Domänen/URLs über:IE11 → Tools → Internet Options → Security (Tab) → “Trusted sites” → Sites → Websites: <Liste>
Die unter Websites aufgeführte Liste darf keine Domains und Subdomains von *.asbas.ch enthalten. Das Sternchen steht hier für beliebige Subdomains.
Prüfung der Listen für Restricted Sites
Überprüfen Sie die in der “Trusted Sites” eingetragenen Domänen/URLs über:IE11 → Tools → Internet Options → Security (Tab) → “Restricted sites” → Sites → Websites: <Liste>
Die unter Websites aufgeführte Liste darf keine Domains und Subdomains von *.asbas.ch enthalten. Das Sternchen steht hier für beliebige Subdomains.
IE11 auf Werkseinstellungen zurücksetzen
Dies muss durchgeführt werden, wenn Outlook den IE11 Browser verwendet um das Add-In auszuführen und wenn die bereits besprochenen Punkte das Problem noch nicht behoben haben.
IE11 → Tools → Internet Options → Advanced (Tab) → “Reset”:
Nachdem Sie den IE11 Browser auf Werkseinstellungen zurückgesetzt haben, schliessen Sie bitte den Outlook Client und öffnen diesen erneut. Testen Sie nun die Funktionalität des Add-Ins.
Die Konfiguration unter Advanced → Security sollten nun die folgende Form haben:
Prüfung der einzelnen Ressourcen des Add-Ins
Potentiell können URLs durch einen Proxy blockiert sein, prüfen Sie die Liste der verwendeten Ressourcen im entsprechenden Browser. Es soll der Browser verwendet werden, den auch Outlook für die Ausführung des Add-Ins nutzt.Die Liste der verwendeten Ressourcen erhalten Sie über eine Anfrage an support@advact.ch.
Prüfung mittels Event Viewer
In Event Viewer sollen die folgenden Events IDs gesammelt werden:
Event Viewer → Custom Views (Rechtsklick) → Create Custom View -> By Source: Outlook + Include Event: 63,45
Schliessen Sie nun Outlook und alle anderen noch offenen Office Anwendungen. Starten Sie danach Outlook erneut.
Wenn das Manifest erforgreich geladen wird sehen Sie einen Eintrag im Event Viewer mit einem korrespondierenden Zeitstempel.
Event 63, Outlook
The Exchange web service request GetAppManifests succeeded.
Die gesammten Events über einen Rechtsklick und “Save All Events in Custom View As” abspeichern.
Event Viewer → Custom Views (Rechtsklick) → Create Custom View
Alle Event Levels: Info bis Critical für die folgende Auswahl unter “Event logs:”
Die gesammelten Events über einen Rechtsklick und “Save All Events in Custom View As” abspeichern.
Keine mit SSL/TLS gesicherte Verbindung im IE11 möglich
Falls Sie für die Domain reporter.stopphishing.ch in IE11 keine mit HTTPS gesicherte Verbindung erstellen können, überprüfen Sie ob TLS 1.0, 1.1 und 1.2 unter Internet Options → advanced → Security aktiviert sind.Falls ja prüfen Sie als nächstes die Registry:
# Check Schannel registry Keys for SSL/TLS in IE:
Get-ChildItem -Recurse -Path 'HKCU:\SYSTEM\CurrentControlSet\Control\SecurityProviders\SCHANNEL' | Out-File -FilePath .\HKCU_Schannel.txt
Get-ChildItem -Recurse -Path 'HKLM:\SYSTEM\CurrentControlSet\Control\SecurityProviders\SCHANNEL' | Out-File -FilePath .\HKLM_Schannel.txt
Setzen Sie einen höheren Debug-Level in der Registry um mittels Event Viewer weitere Informationen zu erhalten https://learn.microsoft.com/en-us/windows-server/security/tls/tls-registry-settings?tabs=diffie-hellman#schannel-logging
Setzen Sie den Key EventLogging unter HKLM\SYSTEM\CurrentControlSet\Control\SecurityProviders\SCHANNEL als DWORD auf 7.
Konfigurieren Sie nun den Event Viewer entsprechend:
Event Viewer → Custom Views (Rechtsklick) → Create Custom View → By source → Schannel, Schannel-Events
Verbinden Sie sich nun erneut im IE 11 mit der Domain http://reporter.stopphishing.ch/ Sie sollten nun eine Reihe von Events in der entsprechenden View im Event Viewer sehen.
Blockierung der Ressourcen durch eine GPO
Potentiell können auch GPO Einstellungen die Ursache des Problems sein, hier eine Liste der Registry Keys die geprüft werden sollen:HKCU\software\policies\microsoft\office\16.0\common\internet\useonlinecontent = 0
unterdrückt Verbindungen der Office Programme ins Internet, somit kann Outlook auch für Add-Ins keine Verbindung ins Internet erstellen.
- HKCU\software\policies\microsoft\office\16.0\common\internet\useonlinecontent
- HKCU\software\policies\microsoft\office\16.0\common\privacy\controllerconnectedservicesenabled
- HKCU\software\policies\microsoft\office\16.0\common\privacy\disconnectedstate
- HKCU\software\policies\microsoft\office\16.0\wef\trustedcatalogs\disableallcatalogs
- HKCU\software\policies\microsoft\office\16.0\wef\trustedcatalogs\disableomexcatalogs
- HKCU\software\policies\microsoft\office\16.0\outlook\options\webext\storebuttoninribbonhometaballowed
- HKCU\software\policies\microsoft\office\16.0\access\resiliency\restricttolist
- HKCU\software\policies\microsoft\16.0\office\access\addins\<Prog_ID>
- HKCU\software\policies\microsoft\office\16.0\outlook\resiliency\donotdisableaddinlist
- HKCU\software\policies\microsoft\edge\
Falls eine 32-Bit Outlook-Version verwendet wird, befinden sich die Keys unter dem HKCU\software\Wow6432Node Subkey (https://docs.microsoft.com/en-us/outlook/troubleshoot/user-interface/addins-are-registered-under-wow6432node#summary ).
Auslesen relevanter Events und Registry Keys
Die relevanten Registry Keys und die Summe deren Unterschlüssel können mit den folgenden Powershell-Befehlen ausgelesen werden. Speichern Sie die folgenden Befehle als Powershell-Skript collect-settings.ps1 und führen Sie danach das erstellte Skript als Administrator aus:# Definde Variables$date = Get-Date -Format "yyyy-MM-dd_HH-mm"$eventDir = $date + "_Events"$eventDirZip = $eventDir + ".zip"$settingDir = $date + "_Settings"$settingDirZip = $settingDir + ".zip"# Create Directories to store Events and SettingsTry {New-Item -ItemType Directory -Path ".\$eventDir"New-Item -ItemType Directory -Path ".\$settingDir"} Catch {Write-Warning "Cannot create folders in this location. Execute the script in a writable folder."}# Collect EventsWrite-Host "Collecting Error and Warning Events from: Microsoft Office 16 Alerts"Get-EventLog -Logname OAlerts -Source "Microsoft Office 16 Alerts" -Entrytype Error,Warning -Newest 1000 | Export-csv ".\$eventDir\Office_logs.csv"Write-Host "Collecting Error and Warning Events from: Outlook"Get-Eventlog -Logname Application -Source Outlook -EntryType Error,Warning -Newest 1000 | Export-csv ".\$eventDir\Outlook_logs.csv"Write-Host "Collecting Error and Warning Events from: Internet Explorer"Get-Eventlog -Logname "Internet Explorer" -EntryType Error,Warning | Export-csv ".\$eventDir\IE_logs.csv"Write-Host "Collecting Informational Outlook Events with Id: 63"Get-EventLog -LogName Application -Source Outlook -Newest 1000 | Where-Object {$_.EventID -eq 63} | Export-csv ".\$eventDir\Outlook_Event-63.csv"Write-Host "Collecting Informational Outlook Events with Id: 45"Get-EventLog -LogName Application -Source Outlook -Newest 1000 | Where-Object {$_.EventID -eq 45} | Export-csv ".\$eventDir\Outlook_Event-45.csv"# Collect Registry Keys for Internet Explorer, Internet Settings and Office ApplicationsWrite-Host "Collecting Registry Keys for: Internet Explorer"Get-ChildItem -Recurse -Path 'HKCU:\Software\Microsoft\Internet Explorer' | Out-File -FilePath ".\$settingDir\HKCU_Software_IE.txt"Get-ChildItem -Recurse -Path 'HKLM:\Software\Microsoft\Internet Explorer' | Out-File -FilePath ".\$settingDir\HKLM_Software_IE.txt"Write-Host "Collecting Registry Keys for: Internet Settings"Get-ChildItem -Recurse -Path 'HKCU:\Software\Microsoft\Windows\CurrentVersion\Internet Settings\' | Out-File -FilePath ".\$settingDir\HKCU_Software_Windows_Internet-Settings.txt"Get-ChildItem -Recurse -Path 'HKLM:\Software\Microsoft\Windows\CurrentVersion\Internet Settings\' | Out-File -FilePath ".\$settingDir\HKLM_Software_Windows_Internet-Settings.txt"Write-Host "Collecting Registry Keys for: Office Applications"Get-ChildItem -Recurse -Path 'HKCU:\Software\Microsoft\Office' | Out-File -FilePath ".\$settingDir\HKCU_Software_Office.txt"Get-ChildItem -Recurse -Path 'HKLM:\Software\Microsoft\Office' | Out-File -FilePath ".\$settingDir\HKLM_Software_Office.txt"# Collect Registry Keys set by Policy for Internet Explorer, Internet Settings and Office Applications# Reading the following keys needs administrative privilegesWrite-Host "Collecting Registry Keys set by Policy for: Internet Explorer"Get-ChildItem -Recurse -Path 'HKCU:\Software\Policies\Microsoft\Internet Explorer' | Out-File -FilePath ".\$settingDir\HKCU_Policies_IE.txt"Get-ChildItem -Recurse -Path 'HKLM:\Software\Policies\Microsoft\Internet Explorer' | Out-File -FilePath ".\$settingDir\HKLM_Policies_IE.txt"Write-Host "Collecting Registry Keys set by Policy for: Internet Settings"Get-ChildItem -Recurse -Path 'HKCU:\Software\Policies\Microsoft\Windows\CurrentVersion\Internet Settings\' | Out-File -FilePath ".\$settingDir\HKCU_Policies_Internet-Settings.txt"Get-ChildItem -Recurse -Path 'HKLM:\Software\Policies\Microsoft\Windows\CurrentVersion\Internet Settings\' | Out-File -FilePath ".\$settingDir\HKLM_Policies_Internet-Settings.txt"Write-Host "Collecting Registry Keys set by Policy for: Office Applications"Get-ChildItem -Recurse -Path 'HKCU:\Software\Policies\Microsoft\Office' | Out-File -FilePath ".\$settingDir\HKCU_Policies_Office.txt"Get-ChildItem -Recurse -Path 'HKLM:\Software\Policies\Microsoft\Office' | Out-File -FilePath ".\$settingDir\HKLM_Policies_Office.txt"
Write-Host "Collecting Registry Keys set by Policy for: Edge" Get-ChildItem -Recurse -Path 'HKCU:\Software\Policies\Microsoft\Edge' | Out-File -FilePath ".\$settingDir\HKCU_Policies_Edge.txt" Get-ChildItem -Recurse -Path 'HKLM:\Software\Policies\Microsoft\Edge' | Out-File -FilePath ".\$settingDir\HKLM_Policies_Edge.txt"# Check registry Keys for 32-Bit applicationsGet-ChildItem -Recurse -Path 'HKCU:\SOFTWARE\Wow6432Node' | Out-File -FilePath ".\$settingDir\HKCU_WoW6432Node.txt"#Get-ChildItem -Recurse -Path 'HKLM:\SOFTWARE\Wow6432Node' | Out-File -FilePath ".\$settingDir\HKLM_WoW6432Node.txt"# Create ZIP Archive of Each FolderCompress-Archive -Path $eventDir -DestinationPath $eventDirZipCompress-Archive -Path $settingDir -DestinationPath $settingDirZip